-
pdf 페이지 삭제 알 PDF(ALP DF) 프로그램을 이용하여 PDF 파일에 필요한 페이지를 삽입,카테고리 없음 2021. 11. 4. 07:32
PDF를 읽고 있으면, 불필요한 페이지를 삭제해, 새로운 PDF와 병합해, 페이지를 추가하는 일이 있습니다. PDF를 편집하고 수정할 수 있는 프로그램이 많습니다. 저는 그 중에서 ALPDF가 가장 편리하기 때문에 ALPDF라고 하는 프로그램으로 PDF를 편집하는 방법을 배워보도록 하겠습니다.
우선 자신의 PC에 알 PDF가 없으면 다운로드해서 설치해야 합니다. 네이버에서 ALPDF를 검색합니다.
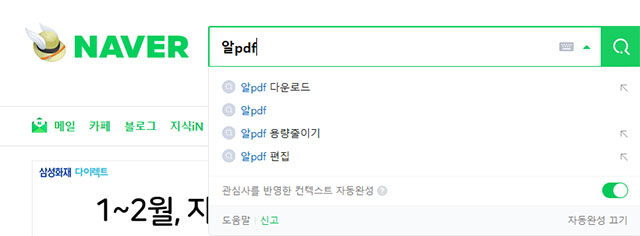
ALPDF를 다운로드 할 수 있는 페이지 링크가 나옵니다.클릭합니다. 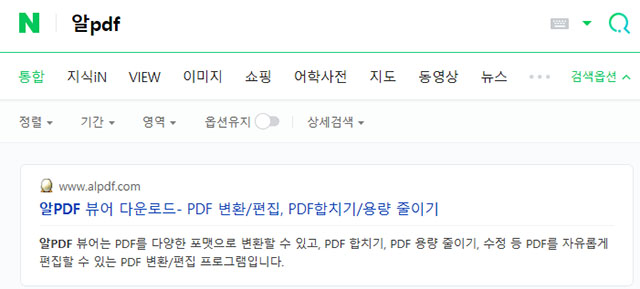
클릭하면 다음 화면이 나옵니다. 오렌지 색 설치를 클릭합니다. 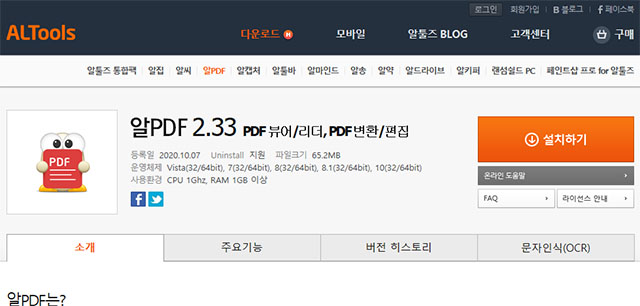
파일 바로 열기 누르거나 다른 폴더에 저장을 누릅니다. 저는 바탕화면에 저장을 했습니다. 그러면 이하의 인스톨 파일이 다운로드됩니다. 더블 클릭합니다. 
동의를 클릭합니다. 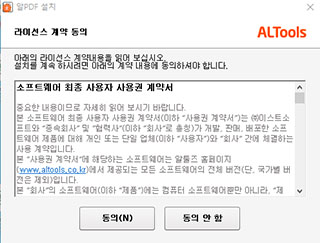
설치 시작을 누르기 전에 아래 ALS 추가 설치 체크되어 있는 것에 체크를 해제합니다. 물론 필요하다면 설치하셔도 됩니다. 아니면 체크해제하면 됩니다. 덧붙여서 아르씨는, 그림 파일 사진등을 보고 편집할 수 있는 프로그램입니다. 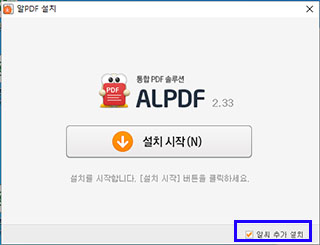
인스톨 스타트를 누르면 아래의 화면과 같이 표시됩니다. 하단에 위메프와 같은 제휴 및 zum이라고 하는 검색엔진을 설치하는 것이 선택이 되고 있습니다. 전부 체크를 해제해 주세요. 체크가 해제되면 설치를 누르시면 되는데 저는 항상 제가 원하지 않는 것, 특히 zum 검색엔진 11번가 같은 불필요한 것이 혹시나 설치되지 않을까 싶어서 사용자 지정을 누릅니다. 그래서 이번에도 사용자 지정을 눌렀습니다 
사용자 지정 인스톨에 대해 설치하는 장소를 변경했을 경우는, 이하의 「검색」을 클릭해 설치하고 싶은 장소를 지정해 주세요.그리고 구성요소 사용자 지정을 확인합니다. 혹시 불필요한 것이 설치되는지 보았어요. 그대로 인스톨 해도 좋을 것 같기 때문에, 인스톨을 누릅니다. 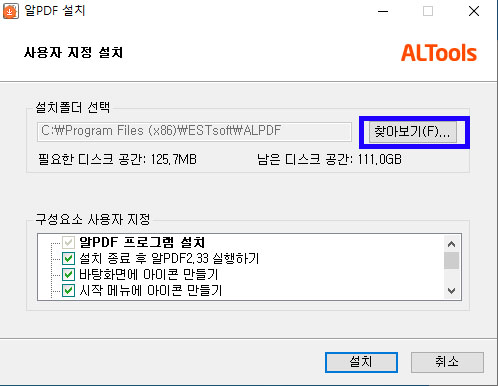
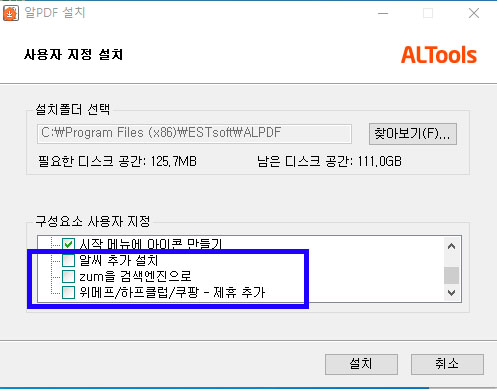
설치가 완료됐는데 다시. 징그러워요. 알뜰바를 설치해볼까요? 카 체크 해제 후 확인하시면 설치가 완료됩니다. 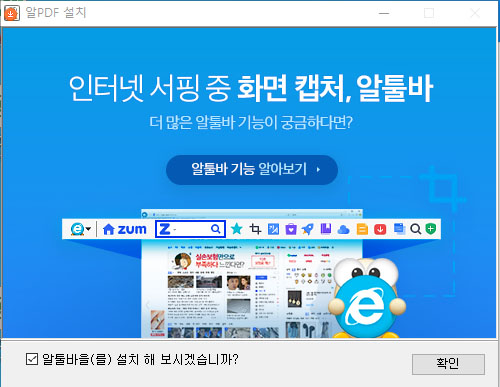
설치가 완료되면 아이콘이 표시됩니다. 더블클릭으로 진행합니다. 
처음으로 프로그램을 실행하면 선택 메뉴가 나옵니다. 엑셀, 파워포인트, 워드 등의 파일을 PDF로 만들 건지 PDF를 편집할지 PDF를 병합할지 등이 나오는데 우리가 하고자 하는 것은 PDF 파일을 불러서 편집하는 것이기 때문에 왼쪽 상단의 메뉴로 파일 - 열기를 눌러서 파일을 열어도 되고 필요한 파일을 드래그해서 알 PDF에 놓으면 그 PDF 파일이 열립니다. 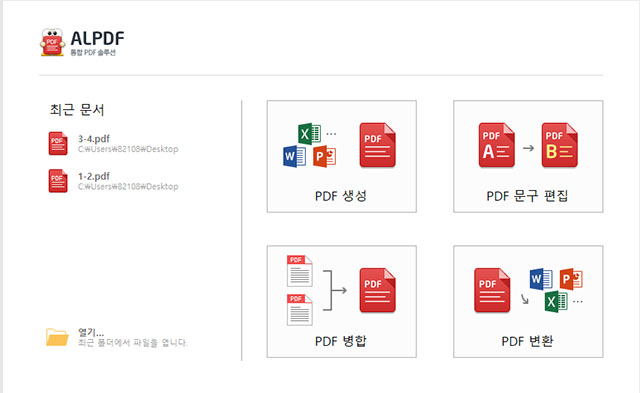
나는, 드러그 해 페이지 하나의 PDF 파일을 열었습니다. 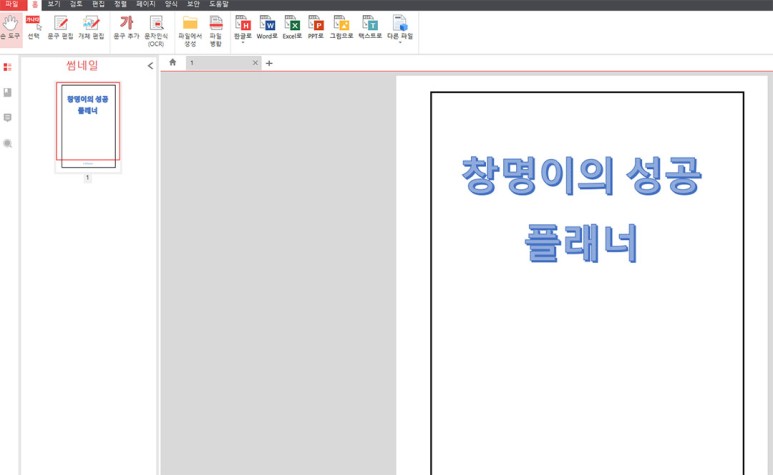
여기에 페이지를 삽입해 봅시다.상단메뉴에서 페이지 삽입을 클릭합니다. - 빈 페이지 - 다른 PDF 파일 삽입
선택 메뉴가 두 개가 있는데 빈 페이지에는 아무것도 없는 빈 페이지가 삽입되고 다른 PDF 파일은 다른 PDF 파일이 삽입되는 것입니다.
다음은 다른 PDF 파일 삽입을 클릭하면 나타나는 화면입니다. 삽입할 PDF 파일을 선택합니다.
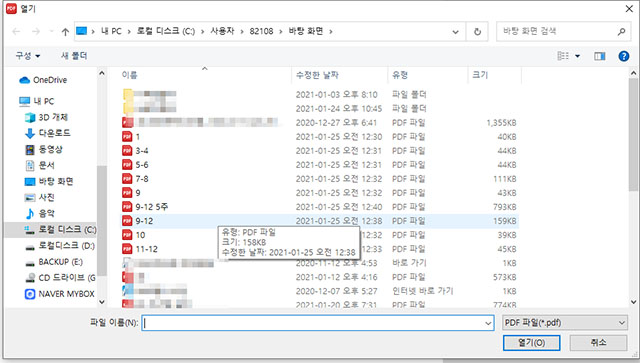
파일을 선택하고 열기 를 클릭하면 아래와 같은 메뉴가 선택 메뉴 됩니다.아, 그리고 왼쪽을 보면 빈페이지가 삽입되어 있는 것은 다른 PDF를 선택하기 전에 빈페이지를 삽입하고 페이지가 추가되어 있는 것입니다.빈페이지를 삽입하면 아래이미지 왼쪽과 같이 빈페이지가 하나 추가됩니다. 그리고, 다른 PDF 파일 선택에서 메뉴를 설명하면, 삽입할 페이지를 지정할 수 있습니다. 삽입하고자 하는 PDF 의 일부를 삽입할 수 있는 것입니다.
삽입할 페이지만 약 30페이지 PDF 파일 중에서
1쪽에서 5페이지를 삽입하고 싶은 경우 설정이라는 부분에 1-5를, 3페이지, 5페이지, 7페이지를 삽입하고 싶은 경우 설정이라는 곳에 3, 5, 7을 넣어 주십시오.
삽입위치 첫 장마철에 장원할 페이지는 숫자로 입력
이 중 하나를 선택한 후 선택 페이지 뒤에 선택 페이지 앞에 둘 중 하나를 선택하면 해당 위치에 삽입됩니다.
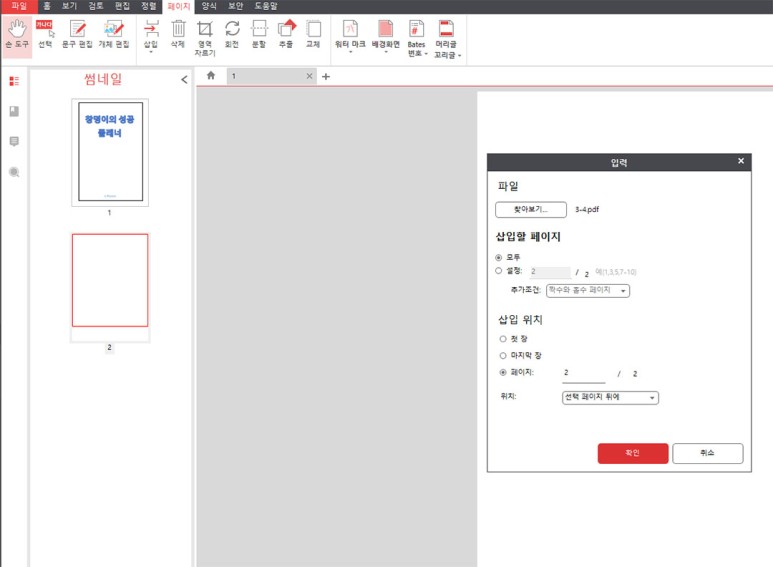
OK를 누르면 그 위치에 삽입됩니다. 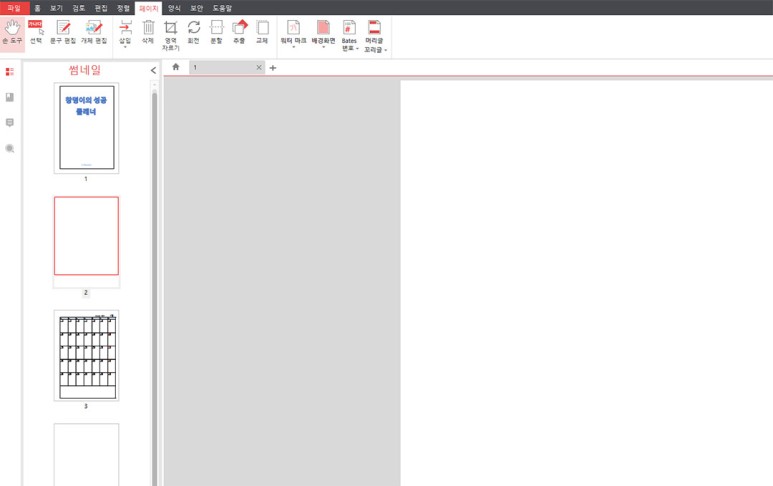
이번에는 PDF 파일을 열고, 이 중에서 필요한 페이지를 골라서 추출해 봅시다. 합계 68 페이지의 PDF 파일을 열었습니다. 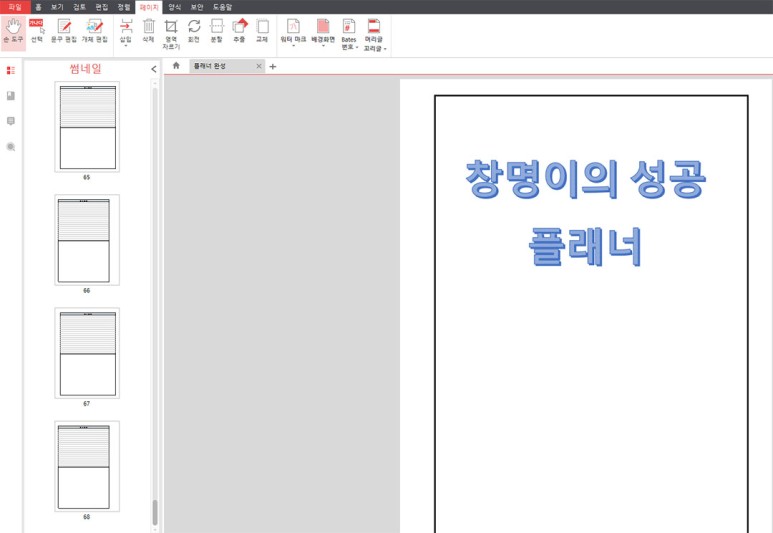
이 중에서 필요한 페이지를 선택합니다. 선택하는 방법은 2종류가 있습니다. 연속된 페이지를 선택하는 방법 연속되지 않은 페이지를 선택하는 방법
49 페이지에서 68 페이지의 연속한 페이지를 선택하고 싶을 때는, 49 페이지를 먼저 선택하고 shift 키를 누른 채로 68 페이지를 누르면 49 에서 68 페이지까지 선택됩니다.반대로 68페이지를 먼저 클릭하고 shift키를 누르고 49페이지를 눌러도 됩니다.
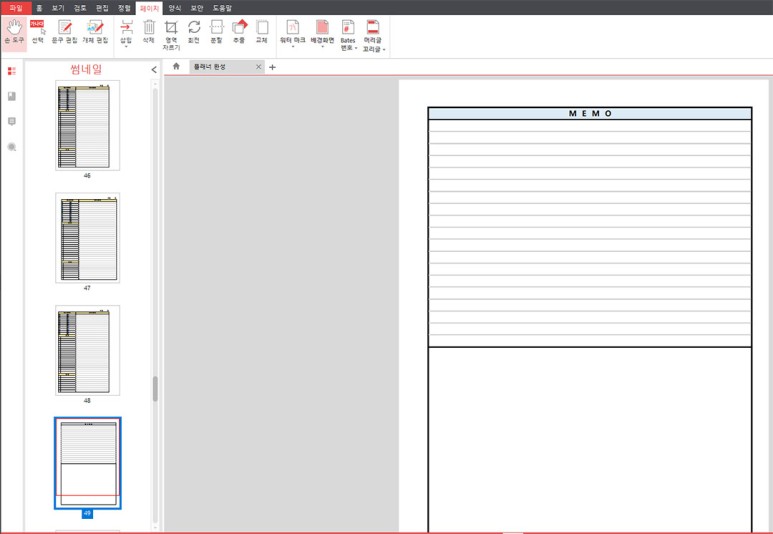
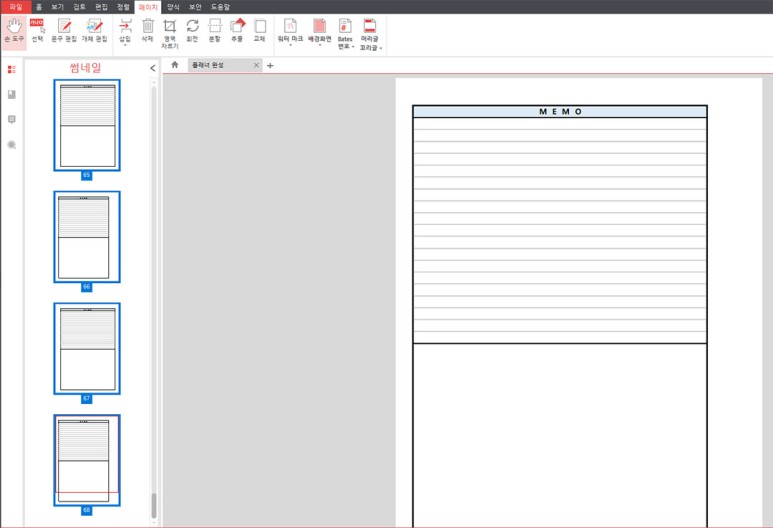
연속되지않은페이지를선택하는경우는요,만약51번과53번을선택한다면51번을클릭하시고,53번을클릭할때ctrl키를누르고클릭하시면됩니다. 여기서 추가로 추가하고 싶은 페이지로 가서 ctrl키를 눌러 선택합니다. 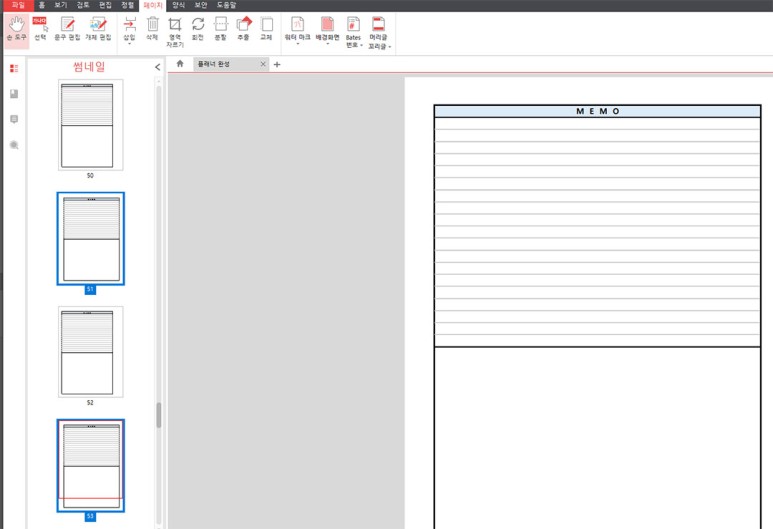
그리고 선택된 페이지를 선택하고 마우스 오른쪽 끝을 클릭합니다. 그러면, 다음과 같은 화면이 나옵니다. 여기서 페이지 추출을 클릭합니다. 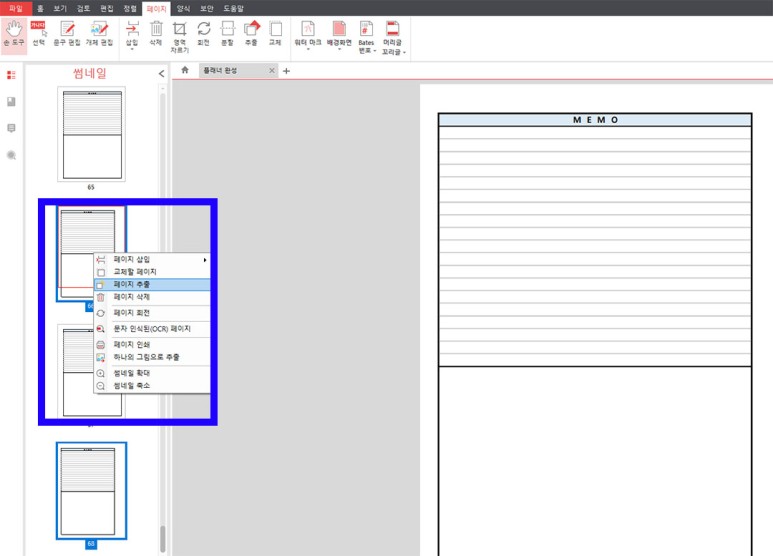
그러면 아래와 같은 화면이 나오는데 우리는 이미 페이지를 선택했기 때문에 페이지 범위에서 전부가 아닌 설정을 누르고 확인을 눌러 주세요.
만약 페이지 범위를 설정하지 않았다면 설정이라는 곳에 원하는 페이지를 기입하십시오.연속되지 않은 페이지는 쉼표로(, ) 구분 연속되는 페이지는 -로(ex) 1, 5, 7, 10ex) 1-5
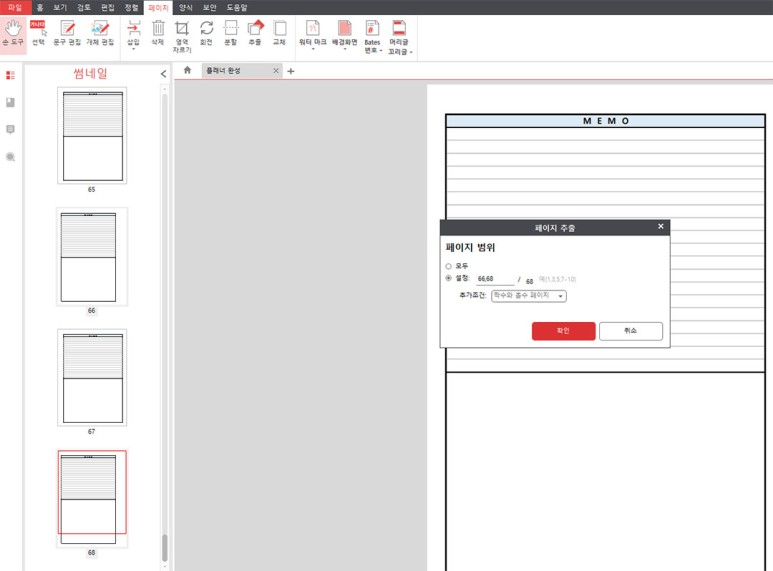
확인을 누르면, 상단의 「플래너 완성」이라고 하는 탭 옆에, 「페이지 범위_완성-1」이라고 하는 새로운 탭이 되어 있습니다. 여기에 저희가 필요로 하는 추출 페이지가 별도로 추출되었습니다. 따로 저장해 주세요. 저장은 잘 할 수 있겠죠? 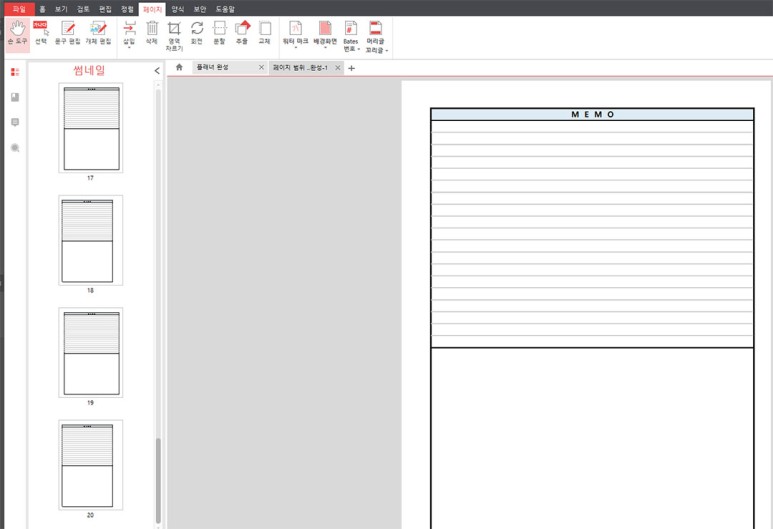
페이지 삭제는 어렵지 않습니다.삭제하고자 하는 페이지를 선택하고 Delete키를 누르셔도 되고 아래 사진처럼 위 메뉴에서 페이지 삭제를 누르셔도 됩니다. 원하는 페이지를 설정에 숫자 기입 후 확인을 눌러 주세요. 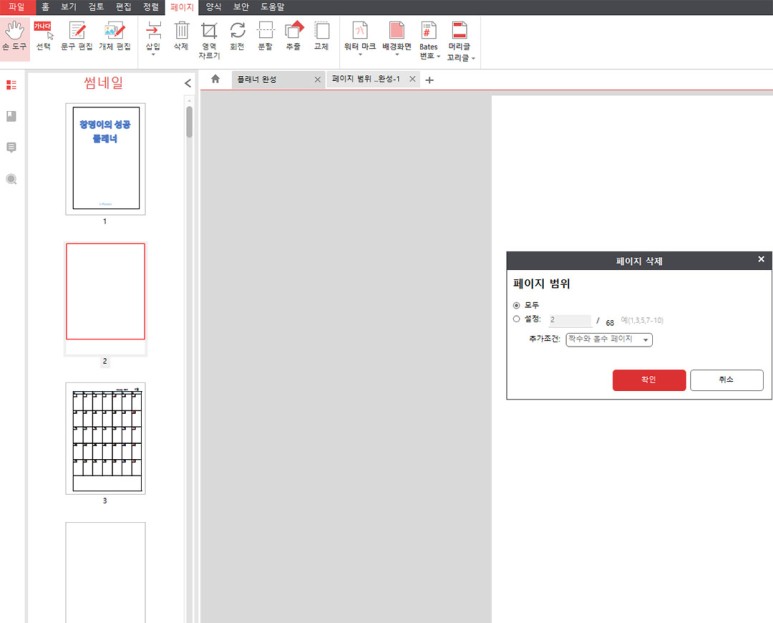
PDF 파일을 병합해보겠습니다. 상단 메뉴에서 홈 파일 병합을 클릭합니다.
그러면, 다음과 같은 화면이 나옵니다.파일 추가 이거 누르셔도 되고 원하는 파일을 드래그해서 아래 창에 넣으셔도 됩니다파일 개수는 상하 순서를 변경할 수 없으므로 병합할 파일을 순서대로 추가해 주세요.

아래와 같이 순서대로 파일을 넣어 주세요. 위아래로 바꾸면 안 돼요 순서대로 파일을 추가하세요. 
그리고 페이지 범위의 '모두'라고 써있는 곳을 클릭하면 선택할 수 있습니다. 모든:PDF 파일의 모든 페이지를 병합측의 번호:연속 번호는 5-10으로 비연속 번호는 3, 5, 8로 써 주세요.
최종적으로 끝나면 다음 버튼을 누르면 병합되어 새로운 탭이 나타납니다.정말 좋은 프로그램입니다. 사용자들이 원하는 옵션들을 다 넣어두기 때문에 아주 편리한 프로그램입니다. 잘 쓰세요.